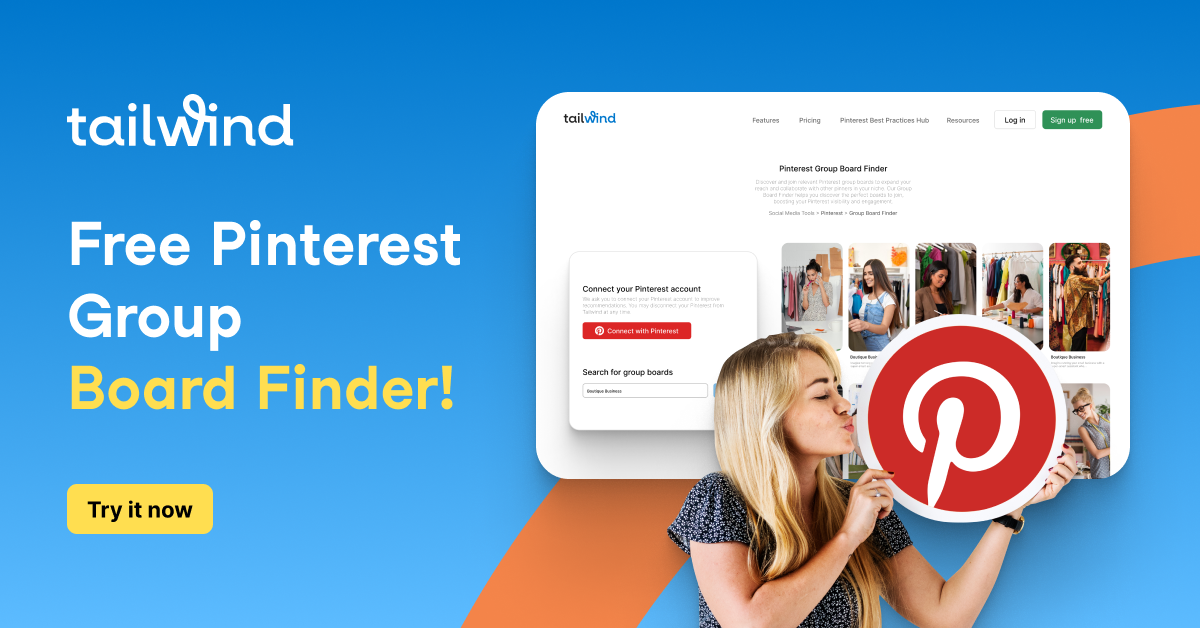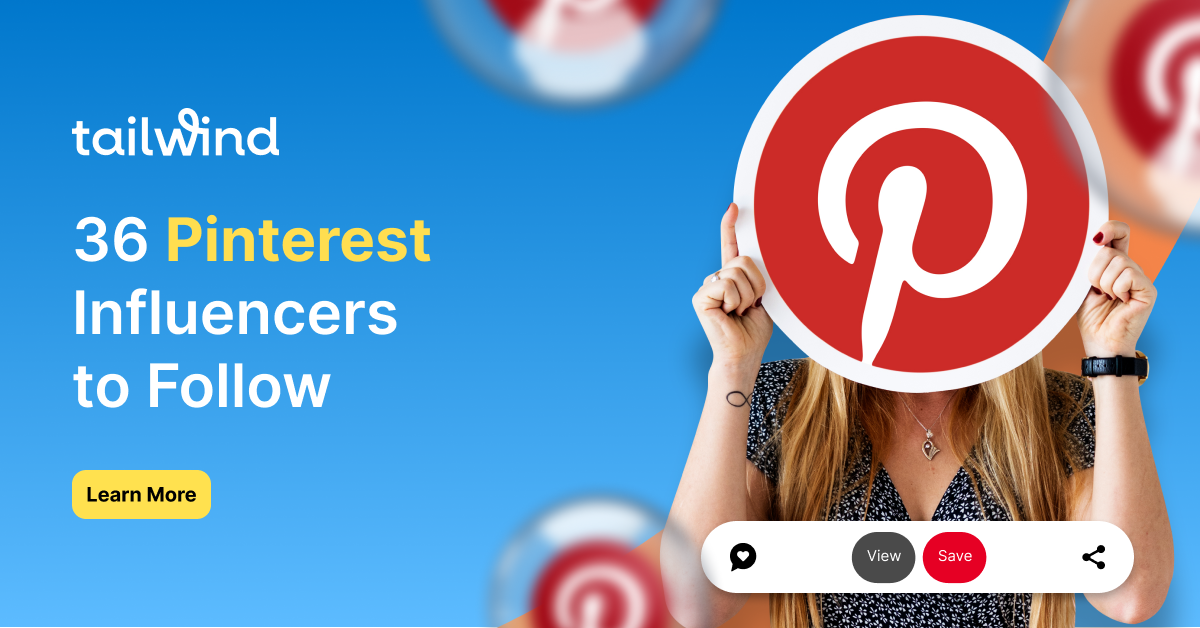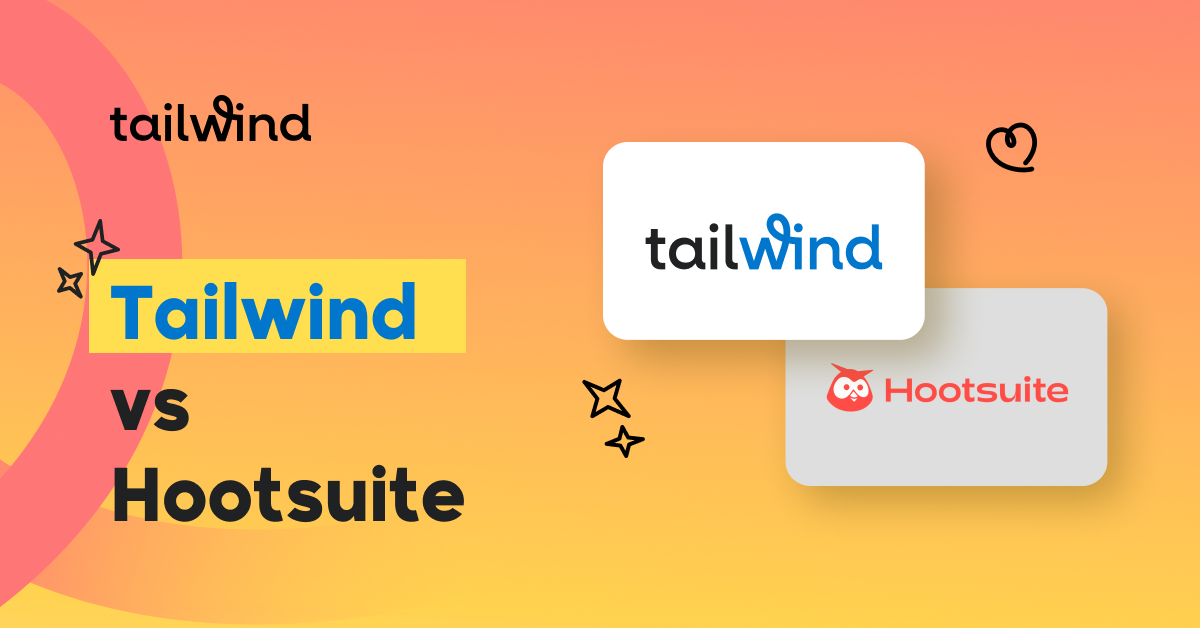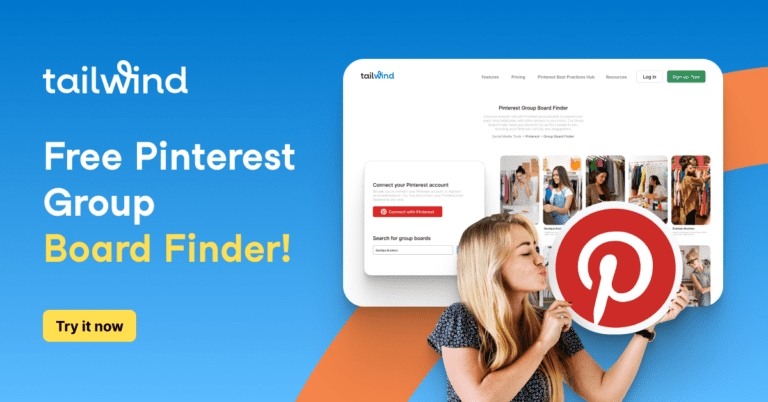Maybe you were taking photos on the sidelines of your kid’s basketball game and you got the exact moment they scored the winning point —but the photo is a little blurry.
Or out of all the group photos you took at last night’s birthday party, there’s only one with everyone’s eyes are open—and it’s completely out of focus!
iPhone cameras are a modern miracle, but that doesn’t mean it isn’t hard to get a clear, focused photo every time.
This is especially true if you’re shooting in low light, taking pictures of things in motion, or you’re in a rush!
Unless you’re the person who pulls out an iPhone tripod or turns on flash in a crowded restaurant (hint: don’t be that person) , you’ll have to rely on another modern miracle: photo editing apps.
Lucky for you, there are lots of apps that will take your soft or blurry photos and turn them into something you’re proud to post!
Today, we’re rounding up our favorite photo editing apps for making a picture less blurry!
Plus, I’ve included tons of screenshots with step-by-step instructions on how to make your photos crystal clear.
Unblur Photo Apps To Make a Picture Less Blurry
The best way to get the perfect photo to post on Instagram is to reshoot until you get a shot that’s in focus and well lit.
When you take multiple pictures, you have more options to choose from when you make your edits!
These photo editing apps are the best in the game at unblurring your photos, but they can only go so far. Even with the best edits, blurry photos may never look as crisp as they would have if the original shot was in focus.
We’ve rounded up the best apps for sharpening photos here, but if you’re interested in our all-time favorite photo editing apps for Instagram, we made a list.
App #1: Vsco: Photo & Video Editor
Available
on iOS
and Android
Price: Basic (Free) VSCO Membership $4.99 monthly/ $19.99 yearly
This is one of our all-time favorite photo editors, and it’s especially good at clearing up blurry photos!
This app is great for beginners because it gives you access to preset filters that instantly transform your photos.
It’s also satisfying for more advanced photo editors because you can adjust your photos at the micro level. This includes saturation, contrast, white balance, adding grain or filter, clarity, and more!
Is Vsco The Right Unblur Picture App For You?
Choose Vsco if you’re looking for:
- A multipurpose app for all your photo edits
- An easy-to-use app
- Filters to do the work for you
- Quick, macro changes
- Professional, technical edits
- An app used by popular Instagrammers
How to Fix a Blurry Picture on iPhone with Vsco:
When you’re unblurring a photo in Vsco, there are a few settings you’ll focus on.
Adjusting the photo’s clarity and sharpness will be the most helpful. Increasing the contrast and exposure of your photo can also make it appear more clear.
“Adjusting the photo’s clarity and sharpness will be the most helpful.”
Employing fade or grain to your photo can add style, or give a filtered look that makes an out-of-focus photo less obvious.
Here’s a step-by-step guide to fixing a blurring photo on iPhone in Vsco:



Step 1: Adjust Clarity
On Vsco, Clarity quickly clears up your image, removing the large-scale noise.
You only have to move the Clarity slider a little for a big effect, so it’s the best place to start your edits.
After adjusting Clarity, you’ll have a better idea of the smaller tweaks you need to make!
Step 2: Sharpen
The Sharpen function is the micro to Clarity’s macro.
You can move this function way up without making your image look wonky!
Sharpening your image will help to define the smaller edges in your image.
Step 3: Adjust Contrast
Once you’ve increased Clarity and Sharpened your image, adjust the Contrast.
This function makes the light and dark part of your picture distinct, which will make the overall image look more clear.
Step 4: Adjust Exposure
After you increase the Contrast, your photo will likely need to be brightened a little. Increasing the Exposure helps to counterbalance the extra darkness from upping Contrast.
After this step, your photo might be finished, or you can add on the option of steps 5 and 6.
Step 5 (Optional): Adjust Fade
If you want the clearest and most realistic photo you can get, stop at step 4.
But if you’re okay with some stylistic changes that will make an out-of-focus photo look intentional, follow steps 5 and 6 to add some Fade and Grain.
Adding Fade to your photo makes it look weathered and old the way that many filters will.
It also helps to make the entire photo look flat, which makes the distinction between blurry and clear less obvious.


Step 6: Add Grain
Finally, adding a little grain to the photo will contribute to the old-timey, filtered look.
This effect also helps to make a little blurriness look almost intentional!
While you may not want to add Fade and Grain to a photo that you want to look sharp, (like your child’s first day of school), it adds an artistic flair to other photos that you’d post on Instagram!
That includes landscapes or a photo from inside a dark bar.
Before & After
Now for the big reveal! Here’s our before photo, side by side with the final version after our edits.


The Vsco edits made this photo of flowers clearer, brighter, and more Instagram-ready!
It’s also our app of choice for sharpening a selfie that turned out blurry. Vsco edits + our guide to taking pictures of yourself = the perfect selfie!
App #2: Afterlight
Available on iOS and Android
Price: Basic (Free) Afterlight Pro $2.99 monthly
Afterlight is a comprehensive photo editing app with presets and technical editing tools, similar to Vsco.
But where Vsco is all about quick, easy edits, Afterlight has more settings, which means more functionality and a steeper learning curve.
Afterlight can do things Vsco can’t, like create double exposures and allow users to make their own filters.
It’s the perfect app for someone who wants to spend time editing their photos or just getting creative.
“[Afterlight is] the perfect app for someone who wants to spend time editing their photos or just getting creative.”
Is Afterlight the Right Unblur Picture App for You?
Choose Afterlight if you’re looking for:
- A multi-purpose app for all your photo edits
- An app that lets you get creative, beyond just making adjustments to your photos
- A paid app, while Afterlight has a free version, you’ll need to upgrade to pro for a lot of the best features
- Filters to make photo editing easy
How to Fix a Blurry Picture on iPhone with Afterlight


Step 1: Sharpen
Slide the Sharpen slider to the right to define the edges in your image.
You’ll likely want to set the dial to 100 for the clearest possible photo.
Step 2: Clarify
This is a premium tool, but it’s one of the best out there for sharpening blurry images.
Increasing Clarity reduces the overall noise in the image.
It also automatically adjusts Contrast and Exposure, reducing shadows to bring objects into focus.
Before & After
Afterlight’s Clarity feature unblurred this photo with fewer steps than all the others. Will this be your go-to unblur app?


App #3: Adobe Lightroom
Available on iOS and Android
Price: Free
Adobe Lightroom is a multipurpose app that allows users to make technical adjustments to photos.
This app is great for all levels of experience! You can apply a filter quickly or manually adjust coloring and lighting in your photo until it’s perfect.
If you want to spend more time editing photos and learning what functions like Highlights, Hue, and Saturation do, Adobe Lightroom is the best app to learn and play.
Is Adobe Lightroom the Right Unblur Picture App for You?
Choose Adobe Lightroom if you’re looking for:
- An app with a variety of editing tools
- An app for someone comfortable with Adobe software or Lightroom
- Technical detailed edits
- An app that will help you learn photography and photo editing software
How to Fix a Blurry Picture on iPhone with Adobe Lightroom
Lightroom is an easy-to-use app for unblurring!
You’ll find most of the settings you need under the Detail panel. After adjusting the Sharpening, Radius, and Detail, just a few brightness tweaks gets you to the final, unblurred photo.



Step 1: Adjust Sharpening
After uploading your photo to Lightroom, click on the Detail panel.
You’ll find the Sharpening, Radius, and Detail settings, and you can go down the line to refine your photo.
Sharpening helps to make the small details of your image more defined! See how the edges of the plants are more crisp after we move the Sharpening bar to 150?
Step 2: Adjust Radius
The Radius setting is how many pixels around the edges of your photo are adjusted by Sharpening.
If Radius is set to 0, only the biggest items in the photo are defined! The higher your Radius, the finer the Sharpening tool becomes.
For this photo, I increased the Radius to 3.0, giving the Sharpening tool the largest possible impact.
Step 3: Increase Detail
The Detail setting also refines the sharpening on your photo.
Increasing Detail sharpens even the smallest sections of your photo, instead of just the larger edges.
Step 4: Increase Exposure
Finally, go to the Light panel to make any color edits that will clarify and unblur the overall photo.
For this image, I only increased the Exposure slightly. But, as we talked about with Vsco, increasing Contrast can also help make an image sharper!
Before & After
The small technical edits in Lightroom make for a natural-looking end result. This photo is cleaned up, but still looks fresh from your camera roll!


App #4: Focos App
Available on iOS
Price: Basic (Free) Pro $0.99 monthly
Focos is an app that mirrors the experience of shooting a photo on a manual camera.
So it’s best if you’re comfortable with camera settings like aperture and exposure.
While Focos allows you to make all the tweaks that other apps like Lightroom and Vsco do, those features are a little clunky.
We like this app just for unblurring photos. Focos is especially good at making adjustments when the focus of your photo is in the wrong place.
Is Focos The Right Unblur Picture App For You?
Choose Focos if you’re looking for:
- An app made for changing where in the photo the camera is focused
- A simple fix for unblurring photos
- An app with similar settings to a DSLR camera
How to Fix a Blurry Picture on iPhone with Focos:
The way you’ll use Focos will vary much more from photo-to-photo than other apps like Lightroom and Vsco.
In this example, I showed how you can change the focus of this photo from the book to the roses in the foreground.
By playing with settings like Aperture and Focus, you can change where the image is clear and where it’s blurry.
Step 1: Adjust Aperture
The larger the Aperture, the more of your image will be in focus.
The smaller the Aperture, the more you can concentrate the focus on one part of the image!
Depending on your goal, set your Aperture.
For this photo, I set it to f2.9 because I want the flowers to be the only thing in the image in focus.
Step 2: Adjust Focus
After you adjust the Aperture, slide the Focus bar until the focal point is perfectly clear.

Step 3: Adjust Contrast
In the Focos app, you can adjust two Contrast options in the photo.
These are for the near part of the image and the far part of the image.
So why is this important?
These two settings help to visually differentiate between what is and isn’t in focus.
I increased the near intensity, so the rose would look more clear.

Before & After
This unblur app changed the focus of the photo, and blurred out the rest for an obvious, eye-pleasing contrast.


It’s ready for the grid!
To keep your Instagram feed looking pristine, we like to plan and schedule ahead of time. Our 9-Grid Preview visual planning feature lets you see exactly how a photo will look on your feed before you post.
Want to try it for yourself? Snag a free trial of Tailwind for Instagram – no credit card required!
Talk about a lifesaver!
Check Out Our Photography Webinar For More Tips!
This time around, we’ve fixed up your blurry photos.
But you can absolutely save yourself the trouble with our FREE photography webinar!
We partnered with Kayla Butler of The Ivory Mix to teach you:
- Take clear photos on your iPhone
- Get the best lighting in your photos,
- Take a well-composed photo,
And tons of other priceless pearls of wisdom! If you want your selfies, product photos, and landscapes to look professional, view our webinar ASAP!
Start Scheduling Your New and Improved Instagram Posts
Now that you’ve carefully edited and sharpened your photos, it’s time to get them on Instagram!
Using Tailwind’s publishing tool, your Instagram photos can be automatically scheduled for the best engagement rate. You’ve done all the work to edit your photos, now we’ll make sure people see them!
What are you waiting for? Let’s get those unblurred photos on the grid!
Pin Me For Later :